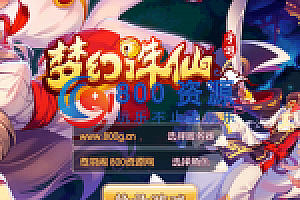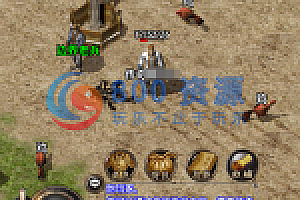我的GEN8从ESXi虚拟机又重新转移到了群晖实体机。实体机功能便捷、易操作,不像虚拟机那样繁琐。
在ESXi中体会了下LEDE软路由,酷软功能十分丰富,软件琳琅满目,我只想使用其中的“签到”功能,所以在转移到群晖实体机后还想继续使用这个功能。E3-1265L V2的CPU、16G ECC内存配置下的群晖VMM,完全能够满足我的日常需求,也看到了群晖的强大功能支持。
通过实际操作发现,群晖下的VMM虚拟机操作很容易上手,可视化程度很高。而且从“阿文菌”处获得了这么好的操作教程,这不是我一直想要的LEDE旁路由吗?就是它了!果断上手试了下,非常不错,分享出来希望更多网友能看到,感谢作者!
大家很多时候并不会使用软路由的拨号功能。
有些拨号都是通过的光猫或者硬路由,可是软路由丰富的插件,大家如果想用,要怎么操作呢?
所以,俺现在打算只用普通路由器进行拨号,使用一台安装了J3455主板的黑群晖主机,来实现之前的全部功能,除了没有了拨号功能,其它功能都一样。
群晖内安装VMM虚拟机
1、俺这里的黑群晖采用的是DSM 6.1.7版本:
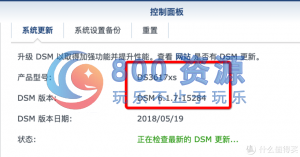
2、进入到群晖的套件中心,搜索:Virtual Machine Manager 工具,接下来简称VMM,点击安装。
VMM虚拟机很强大,和电脑的虚拟机类似,还可以安装window等系统,想想在NAS里安装个WIN10,是不是很给力?
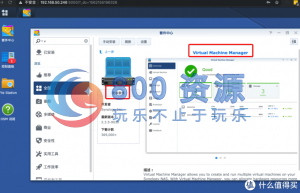
3、安装后会提示选择存储池,点下一步即可进入到VMM虚拟机 :
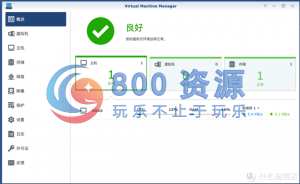
群晖内的VMM虚拟机安装完成,四不四很容易!
下载LEDE软路由文件
LEDE还是推荐在官网下载最新版的:
下载地址:这个链接
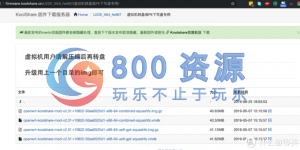
使用VMM虚拟LEDE软路由
1、解压LEDE文件,解压后大小700多M:
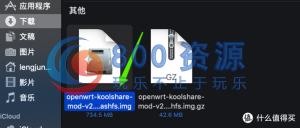
2、进入到VMM到映像,点击新增,选择从PC上传文件,选择700多M多LEDE文件,点上传:
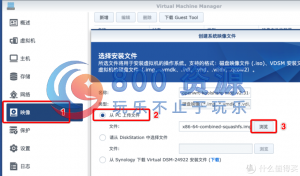
3、正在上传中:
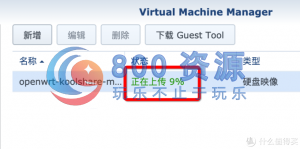
4、上传的过程中,我们点击网络,新增一下网络:
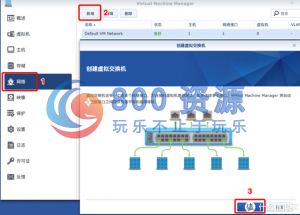
5、输入lan,并且选择一条网口,由于俺是旁路由,没打算做拨号,所以也只弄了一个网口,如果要做拨号wan口的软路由,则可以弄双网口的网卡,或者加一个千兆口的网卡:
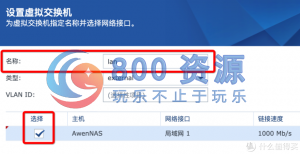
6、点击虚拟机,选择新增旁边的小箭头,然后点击导入,从硬盘映像导入:
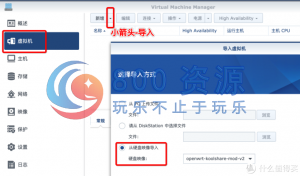
7、输入名称LEDE,CPU给2个核心吧,内存2GB:
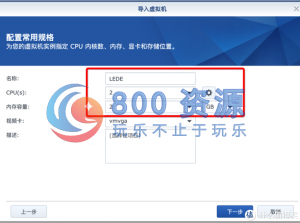
8、这一页默认即可:
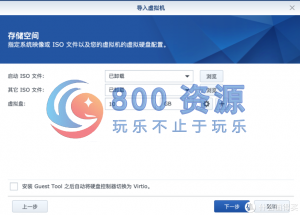
9、网络选择lan:
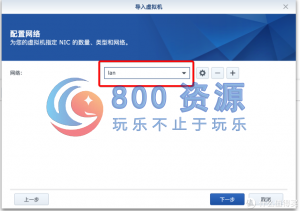
10、先将自动启动点否,等一切设置好了后,再开启:
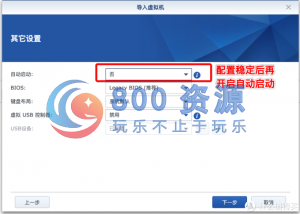
11、最后检查下内容,没问题就点应用:
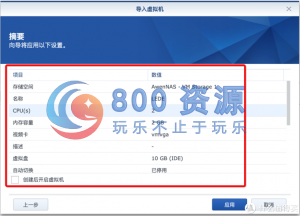
12、点击虚拟机中的LEDE,然后点击开机:
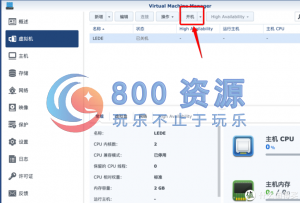
13、开机后点击旁边连接按钮,LEDE正常启动!
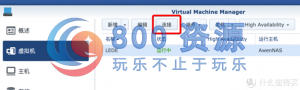
14、如果你发现无限重启,可以直接到作者原帖查看解决方法。我没遇到,所以这里就不详解了。
15、稍等一会儿后,按下回车键,出现下面这个图样,就代表LEDE已经安装成功:
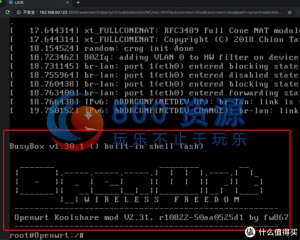
16、我们这个时候还需要修改一下LEDE的后台地址,直接在控制台敲代码:
vi /etc/config/network
打开网络配置的文件,俺之前的软路由也是通过这个方法修改后台地址,很好用:
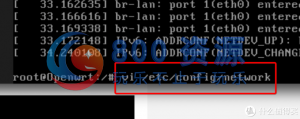
17、出现了这个页面,我们可以移动光标,找到192.168.1.1 的那一行!
然后按键盘 i 进入编辑模式,修改192.168.1.1 为 你的上级主路由IP号段,例如我的上级主路由IP为 192.168.100.1 我修改成了 192.168.100.100 :
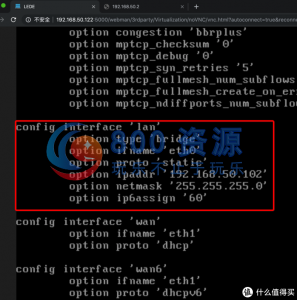
18、输入完以后,按键盘的ESC键,退出编辑模式,然后输入 冒号:wq,保存:
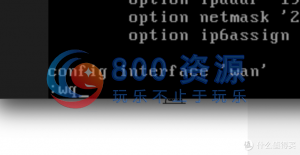
19、然后输入reboot,会自动进行重启:
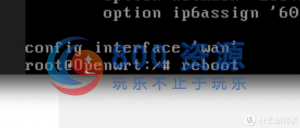
20、稍等一会儿后,打开网页,输入修改后的ip地址,就进入到LEDE后台登陆页面了:
默认密码是:koolshare
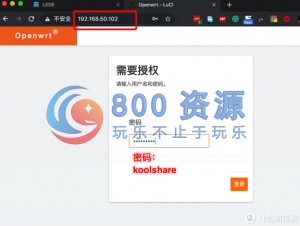
21、登陆后默认的是半全工,不要紧:
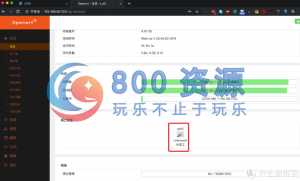
22、等配置完成后,进入虚拟机界面,把网络的型号改成e1000,就是全双工了:
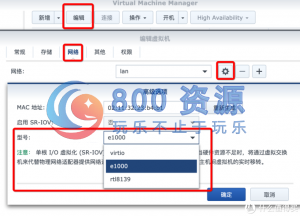
到此,LEDE就安装完成了,其实很简单,威联通用户,也可以参考俺的方式进行安装!
配置LEDE软路由为旁路由
1、安装完成后,我们简单配置一下LEDE软路由,使其变成旁路模式,先进入系统,管理权,修一下登陆密码:
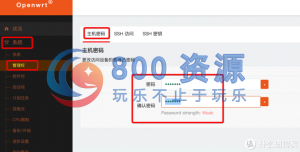
2、点击网络,接口,将WAN和WAN6直接删掉:
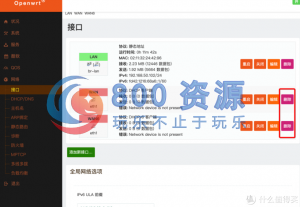
3、删掉后,点击LAN的编辑按钮:
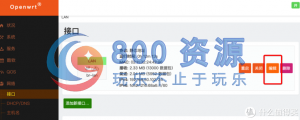
4、修改IPv4网关为你的主路由器的网关,然后添加几个DNS:
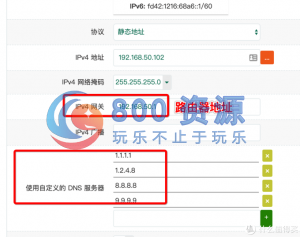
5、再点击同页面最下面的DHCP服务器,直接将忽略打勾:
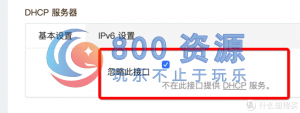
到此,LEDE的旁路由配置就完成了,接下来就可以愉快的体验LEDE的插件了!
6、最后的最后,进入虚拟机编辑页面,把自动启动开启一下:
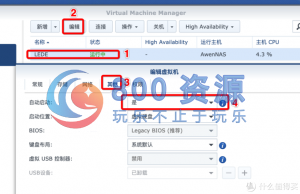
到此LEDE旁路由就设置完成了,如果有说得不好的地方,欢迎评论区指正。
结束语
又到了结束的时候了!
这篇文章也是俺在学习安装群晖VMM和LEDE的时候记录的笔记,然后分享给大家,俺也是通过网上多个版本的教程,进行总结,实践,并截图写出文章分享给大家,希望能对大家有一些帮助。
联创电脑商行 » 利用VM虚拟机 安装LEDE旁路由 实现软路由超强功能
常见问题FAQ
- 免费下载或者VIP会员专享资源能否直接商用?
- 本站所有资源版权均属于原作者所有,这里所提供资源均只能用于参考学习用,请勿直接商用。若由于商用引起版权纠纷,一切责任均由使用者承担。更多说明请参考 VIP介绍。
- 提示下载完但解压或打开不了?
- 找不到素材资源介绍文章里的示例图片?
- 联创电脑商行