
设置步骤:
-
把所需要的的文件夹固定在磁贴上,方法和固定软件图标基本一样。 -
归类整理磁贴图标,当所以常用的软件图标和文件夹都固定在了磁贴上,这个时间我们对功能相同的软件或文件夹进行归类(可起名字)。具体方法就是把你需要放在一起的软件放在一起,它会自动吸在一起(一般来时横排只能4个图标以内,否则不吸)。如此就整理且分类好所有我们常用的图标,当我们想需要用到软件的时候按下win键菜单桌面(固定磁贴)就弹出,分类清晰层次分明,最主要的是开机桌面在也没有乱七八糟的感觉了!!! -
把所需要的的文件夹固定在磁贴上,方法和固定软件图标基本一样。 -
归类整理磁贴图标,当所以常用的软件图标和文件夹都固定在了磁贴上,这个时间我们对功能相同的软件或文件夹进行归类(可起名字)。具体方法就是把你需要放在一起的软件放在一起,它会自动吸在一起(一般来时横排只能4个图标以内,否则不吸)。如此就整理且分类好所有我们常用的图标,当我们想需要用到软件的时候按下win键菜单桌面(固定磁贴)就弹出,分类清晰层次分明,最主要的是开机桌面在也没有乱七八糟的感觉了!!! -
把所需要的的文件夹固定在磁贴上,方法和固定软件图标基本一样。 -
归类整理磁贴图标,当所以常用的软件图标和文件夹都固定在了磁贴上,这个时间我们对功能相同的软件或文件夹进行归类(可起名字)。具体方法就是把你需要放在一起的软件放在一起,它会自动吸在一起(一般来时横排只能4个图标以内,否则不吸)。如此就整理且分类好所有我们常用的图标,当我们想需要用到软件的时候按下win键菜单桌面(固定磁贴)就弹出,分类清晰层次分明,最主要的是开机桌面在也没有乱七八糟的感觉了!!! -
在桌面空白处点击鼠标右键——选择“个性化”弹出如下界面:  2.如上图点击右侧菜单“开始”然后按下图所示设置(图中开的你也开就可以):
2.如上图点击右侧菜单“开始”然后按下图所示设置(图中开的你也开就可以):

3.把桌面需要用的软件图标固定在磁贴上
鼠标选择需要固定的软件图标上,标右键选择属性弹出图标如下图:
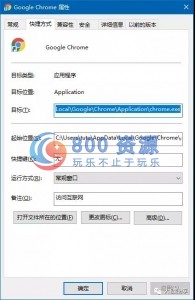
选择“打开文件所在的位置”打开的文件夹为改软件安装目录,右键自动选择的这个图标选择“固定到开始屏幕”即可在磁贴处看到改软件图标,然后桌面的该图标就可以删除了。具体如下图:
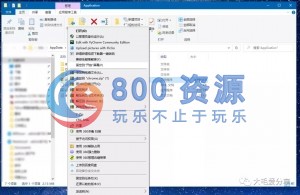
4. 把所需要的的文件夹固定在磁贴上,方法和固定软件图标基本一样。5. 归类整理磁贴图标,当所以常用的软件图标和文件夹都固定在了磁贴上,这个时间我们对功能相同的软件或文件夹进行归类(可起名字)。具体方法就是把你需要放在一起的软件放在一起,它会自动吸在一起(一般来时横排只能4个图标以内,否则不吸)。如此就整理且分类好所有我们常用的图标,当我们想需要用到软件的时候按下win键菜单桌面(固定磁贴)就弹出,分类清晰层次分明,最主要的是开机桌面在也没有乱七八糟的感觉了!!!
本站所有资源版权均属于原作者所有,这里所提供资源均只能用于参考学习用,请勿直接商用。若由于商用引起版权纠纷,一切责任均由使用者承担。更多说明请参考介绍。
联创电脑商行 » 【windows 10】 简洁桌面设置方法
联创电脑商行 » 【windows 10】 简洁桌面设置方法
常见问题FAQ
- 免费下载或者VIP会员专享资源能否直接商用?
- 本站所有资源版权均属于原作者所有,这里所提供资源均只能用于参考学习用,请勿直接商用。若由于商用引起版权纠纷,一切责任均由使用者承担。更多说明请参考 VIP介绍。
- 提示下载完但解压或打开不了?
- 找不到素材资源介绍文章里的示例图片?
- 联创电脑商行

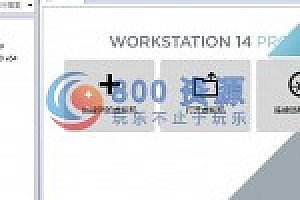

![[易语言]Win10-动态视频壁纸源码](https://www.800g.cn/wp-content/themes/ripro/timthumb.php?src=https://www.800g.cn/wp-content/uploads/2020/04/1587906525-75a02b00e1ec16b-150x150.png&h=200&w=300&zc=1&a=c&q=100&s=1)
